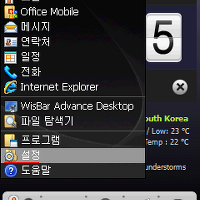PDA 사이트에서 사용하는 용어중 가장 많이들어본 용어가 액티브씽크, 씽크 라는 말일겁니다. 도대체 씽크가 모지? 일반 폰에서 PDA폰으로 넘어오면서 이것저것 설치도 해야겠고, 테마도 만들어보고 싶고 한데 다들 씽크~ 씽크~ 합니다. 이게 몬지 한번 알아보죠.
아마 PDA폰 처음 구입하면 박스안에 2개 혹은 1개의 설치 시디가 들어 있을겁니다. 그중 PDA관련 프로그램이 있는데, 거기에 보시면 ActiveSync라는 프로그램이 있습니다. 그럼 이 ActiveSync가 뭐하는 프로그램인가...
ActiveSync 프로그램은 PDA와 PC를 연결시켜, PDA로 자료를 보내거나, PDA에서 PC로 자료를 내보내거 할때 다리 역할을 해주는 프로그램입니다. 우선, 박스에 동봉된 시디중 PDA관련 프로그램이 있을겁니다. 거기서 ActiveSync를 설치해주셔야 지금 설명하는게 조금은 이해가 빠르실겁니다. 그럼 모습을 한번 볼까요
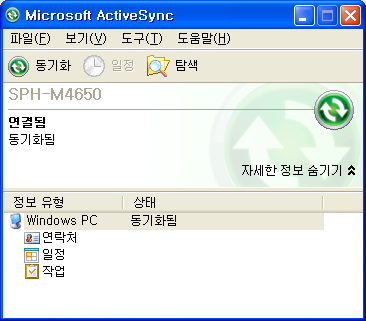
네 위에 보이는 화면이 바로 ActiveSync라는 프로그램입니다. 물론 PC에 설치를 하셔야겠죠. 요 조그마한 프로그램으로 PDA와 PC를 연결 시켜주고 자료를 주고받고 할 수 있을뿐 아리라 PDA에 프로그램도 설치할수 있습니다.
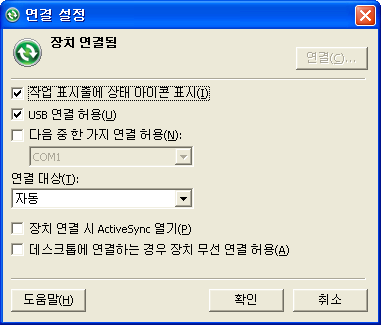
상단의 파일 메뉴를 보시면 동기화, 모바일 장치 삭제, 연결 설정이 있습니다. 그중 연결 설정을 한번 보도록 할께요. 화면을 한번 보시죠. 여러가지 설정들이 나오는데 기본적으로 체크된것들입니다.
- 작업표시줄에 상태 아이콘 표시 - 이것은 ActiveSync 프로그램이 늘 우측하단에 동그랗게 표시된 아이콘이 나오도록 해주는 설정입니다.
- USB 연결 허용- USB를 이용해서 PDA와 PC간의 연결을 하겠다는 설정입니다. 만약 USB가 없거나 USB 연결선이 없다면, 아래의 옵션을 설정해서 사용하시면 됩니다. COM1, COM2... 이렇게 되어 있는데, 보통 PC의 프린터 연결하는 곳이나, 게임포트 등등을 통해서 연결하겠다는 설정입니다.
- 연결 대상 - 자동, 회사인터넷, 인터넷 이렇게 되어 있는데요. 이경우, 특별한 경우가 아니면 자동으로 셋팅해두시면 PC와 PDA가 연결된 상태에서 파일 전송, 프로그램 설치, 인터넷을 PC를 이용해서 하실수 있게 됩니다.
- 장치연결시 ActiveSync 열기 - 말그대로 PDA를 PC와 연결하면 ActiveSync가 자동으로 실행되는 설정입니다. 데스크톱에 연결하는 경우 장치 무선 연결 허용 - 이건 체크 하지마세요. 이 설정을 하시게되면, PC의 인터넷을 이용하는것이 아니라, PDA의 무선 인터넷을 이용해서 인터넷을 사용하겠다는것입니다. 즉 돈이 나가겠죠
도구의 옵션 메뉴는 PC에 있는 아웃룩 프로그램과 PDA에 있는 포켓 아웃룩 프로그램을 동기화 시키는 항목을 체크할 수 있는 설정입니다.
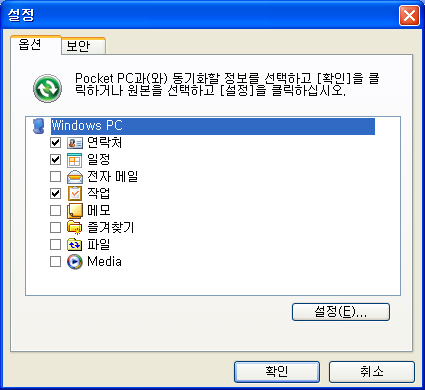
위에 보시는것과 같이 Windows PC 아래에 연락처, 일정, 전자메일, 작업, 메모, 즐겨찾기 등을 PC와 PDA를 동기화 시킬 항목을 체크 하도록 되어 있습니다. 만약 PC에 아웃룩이 설치가 되어 있지 않다면, 위의 항목중 즐겨찾기, 파일, Media(윈도우 미디어 플레이어)만 나올겁니다. 그럼 동기화가 무얼까요.
동기화는 일정 하나를 입력하는데 있어, PC에 일정을 입력하고 또 다시 PDA에 입력할려고 하니 번거롭고 귀찮은 일이될겁니다. 만약 연락처와 같이 수백개의 연락처를 가지고 있는 사람에겐 일일이 다 입력할려면 세월아~~ 하면서 입력해야 할겁니다. 해서 PC아웃룩 이든 PDA아웃룩이든 둘중 한곳에 정보들(연락처, 일정 등)을 입력하고 동기화를 시키면, ActiveSync를 통해서 알아서 서로 똑같이 맞춰주게 됩니다. 이를 동기화 기능이라고 합니다.
이건 아마 마이크로소프트사의 익스체인지 서버가 설치된 큰 회사에서나 사용하는 기능일겁니다. 익스체인지 서버는 아웃룩과 같이 일정이나 연락처, 이메일과 같은 것을 서버에 두고 관리하며, 이를 다른사람과 공유도 할수 있고, 정보를 상호 교환도 하고 뭐 그런 다 기능을 가진 프로그램입니다. 아주 비싸죠.
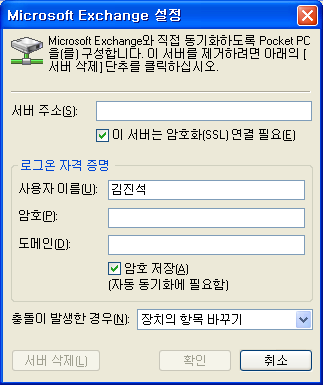
위의 화면처럼 익스체인지 서버가 있는 주소를 입력하시고, 익스체인지에서 사용하는 이름, 암호, 도메인등 정보를 입력하고 확인을 누르시면, 익스체인지서버에 있는 정보들을 동기화 시킬수 있습니다. 일반 개인에겐 별 필요가 없는 기능이겠죠 ㅎㅎㅎ
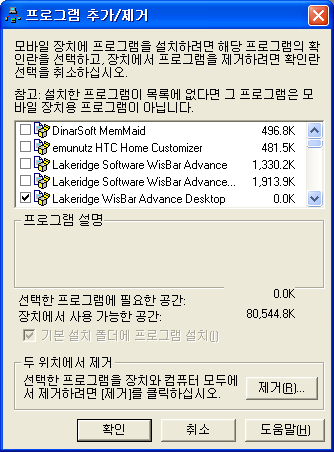
보통 PDA용 프로그램을 설치하는데는 2가지 종류의 파일이 제공 됩니다.
- 파일명.exe - PC에서 실행하여 PDA쪽으로 프로그램을 설치함
- 파일명.cab - PDA에 파일을 옮겨서 PDA에서 직접 프로그램을 설치함
이처럼 exe파일과 cab 파일 2종류의 설치 프로그램이 있는데, 위의 화면은 exe 파일을 PC에서 실행시키면 ActiveSync된 상태(PC와 PDA가 연결되어 있는 상태)에서 프로그램 목록을 저장해줍니다. 다음에 다시 설치할려고 할때, PC를 포맷하지 않는한 이 목록을 이용해서 프로그램을 삭제/설치가 가능합니다.
하지만 주의하세요. 프로그램 설치는 이것을 이용하되, 프로그램 삭제는 반드시 PDA에서 하시길 바랍니다. 자칫하면 기존의 설치되었던것도 다 날라가니깐요. 초보 유저들이 가장 많이하는 실수중 하나가 이것입니다. 정말 주의해서 프로그램을 삭제 하셔야 합니다.
정말이지 가장 많이 사용하는 메뉴 일겁니다. 우측하단의 ActiveSync 아이콘을 우측클릭하면 탐색이라는 메뉴가 나오는데, 같은 기능입니다.
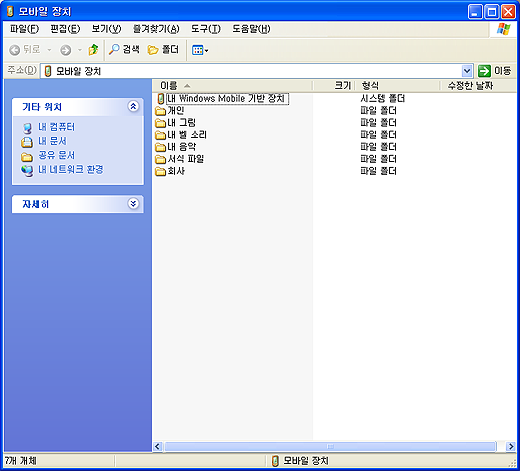
Pocket PC 탐색을 누르시면 위와 같은 화면이 나옵니다. 실제로 파일들이 있는곳은 내 Windows Mobile 기반장치 안쪽폴더에 프로그램과 저장장치(메모리카드)등의 파일들이 있습니다.
보통 파일을 다운받으셔서 그냥 위의 화면에다 파일을 복사하셔서 파일이 PDA에 넣었는데도 보이지 않는다고 하시는것이 바로 여기다거 넣으셔서 그렇습니다. 내 Windows Mobile 기반장치를 한번더 마우스로 클릭하고 들어가시면 그 안쪽에 파일들이 있고, 거기에 파일을 복사해 넣으셔야 합니다.
요렇게 해서 간단하게나마 ActiveSync에 대해 알아봤습니다. 씽크 해주세요~ 액티브씽크 어쩌구저쩌구 하면, 아하~ 이렇듯 PDA와 PC를 연결시키라는 의미구나 생각하시면 되겠습니다.
------------------------------------------------------------------------------------------
만약 Vista를 사용하고 계신 사용자시라면 아래의 링크를 따라가셔서 다운 받으시면 되겠습니다.
Windows Vista용 Windows Mobile Device Center 6.1 (32비트)
Windows Vista용 Windows Mobile Device Center 6.1 (64비트)
'스마트폰 든 멍이 > 기타 탈출기' 카테고리의 다른 글
| [초보탈출] 미디어플레이어에 앨범커버를 입혀보자 (0) | 2008.08.26 |
|---|---|
| [초보탈출] ActiveSync가 에러 나요 ㅠ.ㅠ (2) | 2008.08.04 |
| [초보탈출] Gmail로 POP3 메일을 써보자 (0) | 2008.07.30 |
| [초보탈출] 소유자 정보 입력하기 (0) | 2008.07.26 |
| [초보탈출] 전화, 데이터, 국제전화 발신 제한 하기 (0) | 2008.07.26 |
 invalid-file
invalid-file