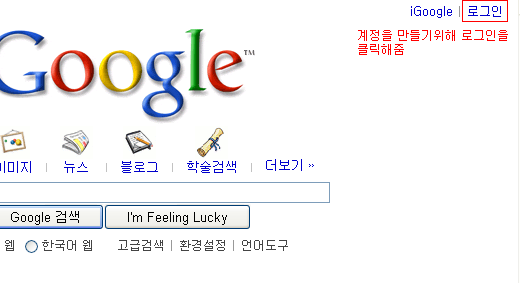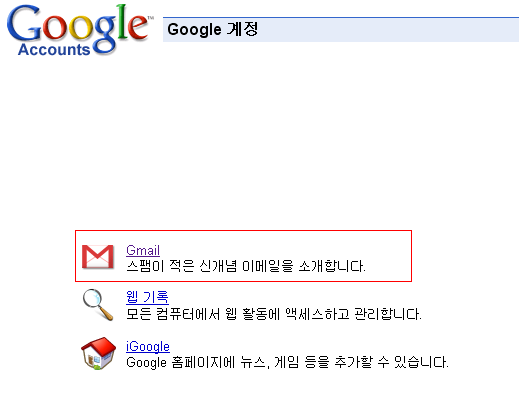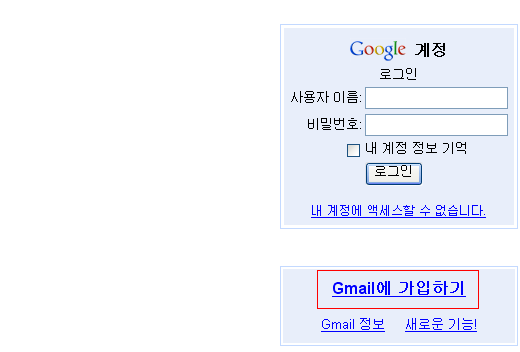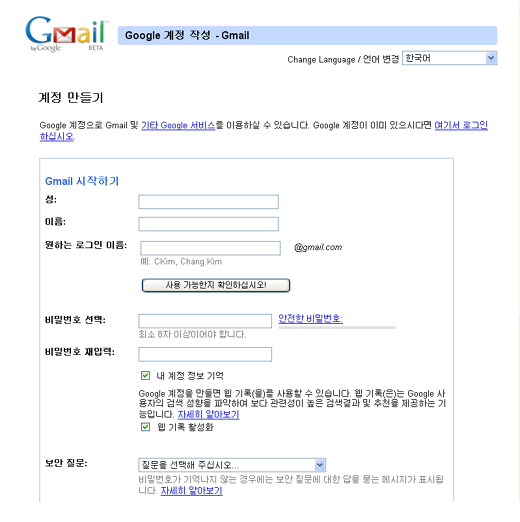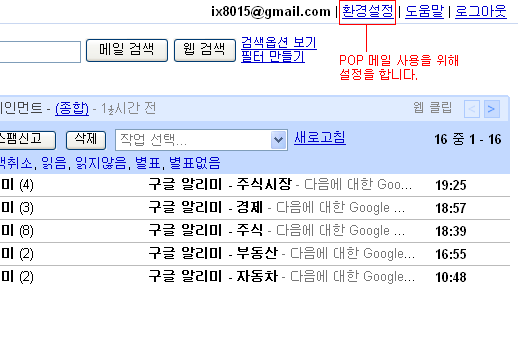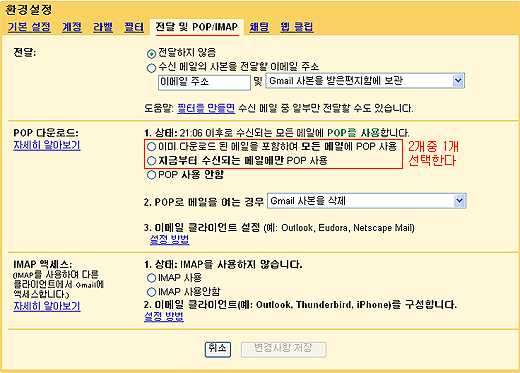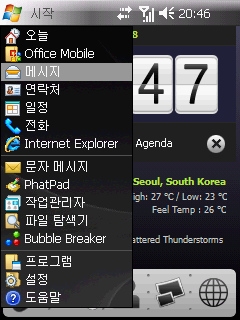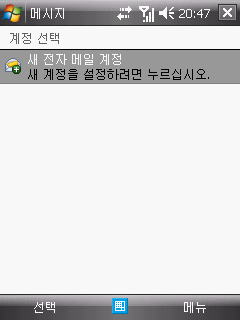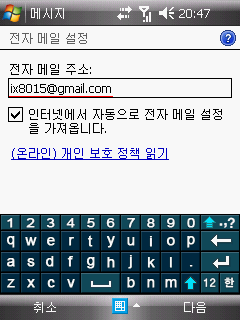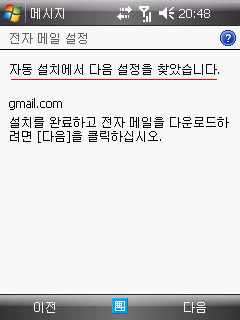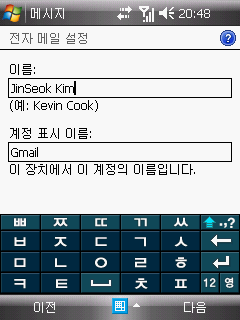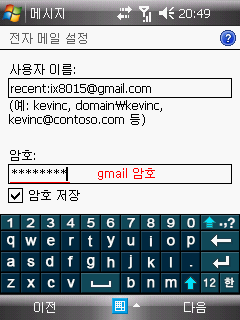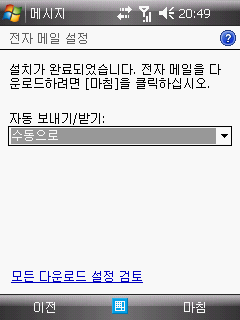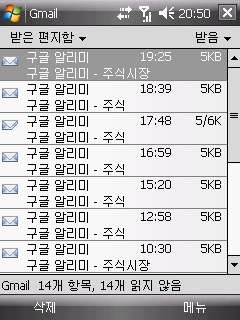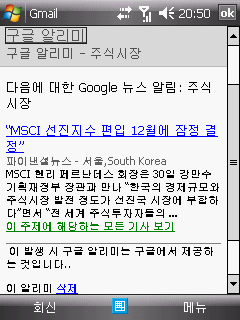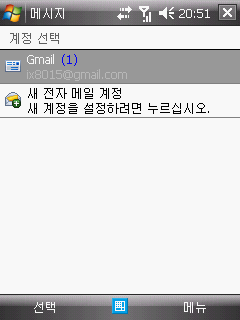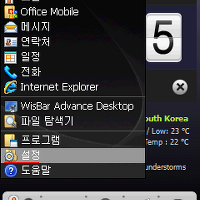멍입니다. 우후~~ 오늘 무지 덥네요. 자전거 타고 퇴근하면서도 땀을 정말 한바가지 흘린것 같습니다. ㅎㅎㅎ
이번 초보탈출 코너는 Gmail (구글 메일)을 이용한 POP3 메일설정에 대해 알아보도록 하겠습니다. POP3 메일이 뭐냐구요? 현재 Gmail 에선 웹메일뿐 아니라 아웃룩이나 PDA의 아웃룩을 이용해서 메일을 받아보거나 발송할 수 있는 기능을 제공하고 있습니다.
POP3(Post Office Protocol version 3)는 인터넷 프로토콜 중 하나로, 인터넷에서 전자 우편을 가져오기 위한 프로토콜로써, RFC 1939에 정의되어 있다. 일반적으로 POP를 지칭하는 경우 POP(또는 POP1), POP2는 사용하지 않기 때문에 보통 POP3을 가리킨다. 즉 웹메일 처럼 웹사이트에 직접 접속하지 않고도, 아웃룩이나 PDA에 깔려있는 프로그램을 통해서 메일을 보내거나 받아 볼수 있는 규약입니다.
그럼 요 POP3란 규약을 이용해서 Gmail의 메일을 PDA에서 받아보거나 보내는 걸 설정해볼까요.
Gmail 등록 및 설정하기
먼저 gmail 계정을 만들기 위해서 www.google.co.kr로 갑니다. 뭐 구글이야 다들 아시다시피 무지 유명한 검색 사이트죠. 이곳에서 Gmail 계정을 만드실수 있습니다. 이동하셨으면 우측상단에 로그인 이 있습니다. 눌러주세요. 계정도 없는데 로그인을 왜 누르냐구요. ㅎㅎㅎ 일단 들어가보죠.
----------------------------------------------------------------------------------------
로그인을 누르고 들어오면 위와 같은 화면이 나옵니다. 거기에서 Gmail이라고 보이시죠? 스팸이 적은 어쩌구 저쩌구 글귀가 보이는 Gmail을 마우스로 눌러주세요.
----------------------------------------------------------------------------------------
이제 gmail 계정을 만들어보죠. 우측하단에 보시면 Gmail에 가입하기 보이시죠? 이제 자신의 메일계정을 만드실 차례 입니다. 눌러주세요
----------------------------------------------------------------------------------------
위에 보이는 것은 회원 가입 화면입니다. 이것저것 기입을 해야하죠. 우리가 사이트 가입할때 처럼 어떤 아이디를 쓸건지 결정하고 암호를 입력하고, 여타 정보를 입력하세요. 다른 사이트 가입보다도 훨씬 간편하죠? gmail이 좋은건 여러 계정을 만들수 있다는거죠 ㅎㅎ
----------------------------------------------------------------------------------------
gmail 가입을 하시고 로그인 하시면 위와 같은 화면은 아니지만, 가입되었다는 메일 한통이 와 있을 겁니다. 이제 POP3 메일 셋팅을 해주셔야 합니다. 자신이 만든 메일주소 바로 옆에 환경설정이 있을 겁니다. 눌러주세요. 이제 POP3를 사용하기 위한 설정을 해줘야하기에...
----------------------------------------------------------------------------------------
환경설정에 들어가면 이것저것 많은데, 그중에서 전달 및 POP/IMAP 을 눌러주세요. 그중 다른건 안건드셔두 되지만 두분째있는 POP다운로드 설정에서 ,
- 이미 다운로드된 메일을 포함하여 모든메일에 POP 사용
- 지금부터 수신되는 메일에만 POP 사용
이 2가지중 1개는 반드시 선택해주셔야 POP3 를 사용하실수 있습니다. 저같은 경우는 2번째꺼 선택했습니다. ㅎㅎ
PDA에서 메일계정 설정하기
시작 버튼 > 메세지 를 눌러주세요. 그럼 우측 화면처럼
새 전자 메일 계정 이라고 나옵니다. 클릭해주세요.
이제 gmail에서 만든 자신의 계정을 전자메일 주소에 입력하시고 다음을 눌러주세요. 그럼 우측화면처럼 자동 설치에서 설정을 찾았다는 메세지가 뜹니다. 다음 을 눌러주세요.
좌측화면은 PDA가 알아서 해줍니다. 이름에는 PDA 소유자 이름이, 그리고 계정 표시 이름도 Gmail로 알아서 해줍니다. 다음을 눌러보죠. 이젠 사용자 이름에도 알아서 PDA에서 입력을 해줍니다. 사용자는 암호에 gmail에서 사용하는
암호를 넣어주세요.
다음을 누르면
자동 보내기/받기 설정이 나오는데 기본으로 2시간 마다로 설정이 되어 있는데, 저같은 경우, 수동으로 설정을 해두었습니다. 안그러면 2시간마다 인터넷 접속해서 메일을 가져오니깐, 중간중간에 버벅 거리더군요. 보통 메일이 100통 넘게 오는 까닭이겠죠. 이렇게 해서 다음을 누르면 지금 도착한 메일들, 읽지 않은 메일들이 주루룩~ 가져옵니다.
아~ 취소 하고 싶은데 어떻게 하냐구요. 메뉴를 한번 눌러보세요. 보내기 / 받기 중지 라고 나옵니다. 눌러주시면 취소가 됩니다요 ㅎㅎ
방금 받은 따끈한 메일입니다. 그리고 다시 메시지를 들어가면 요렇게 Gmail 계정이 있답니다. 선택하고 들어가시면 받아왔던 메일들이 보이구, 수동으로 설정을 해뒀기에 메뉴에서
보내기 /받기 를 선택해주셔야 합니다.
어떤가요? 알고 보니 쉽죠?